Po dodaniu tabeli, aby przejść do edycji właściwości komórki, czy całej tabeli należy wyświetlić menu kontekstowe. Aby to uczynić, należy:
- Ustawić kursor tekstowy w komórce, którą chcemy edytować.
- Kliknąć prawym klawiszem myszy w obrębie komórki, którą chcemy edytować.
- Wówczas wyświetli się menu kontaktowe w postaci:
Za pomocą menu kontaktowego można edytować, dodawać, usuwać komórki, wiersze oraz kolumny.
Przykład:
Aby zmienić kolor tła komórki należy:
- Wybrać z menu "Komórka" > "Właściwości komórki"
- W polu kolor tła wpisujemy nawę koloru za pomocą formy hexadecymalnnej w notacji RGB (np. #000000 oznacza kolor czarny) lub wybieramy kolor z przybornika.
- Potwierdzamy zmiany zapisem.
Forma graficzna tabeli
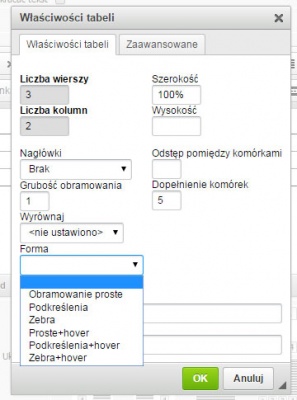
We właściwościach tabeli mamy możliwość wyboru jej formy graficznej.
Dostępne formy:
- Obramowanie proste (wszystkie krawędzie w tym samym kolorze),
- Podkreślenia (widoczne są jedynie krawędzie poziome w postaci linii podkreślających wiersze),
- Zebra (wiersze mają przemienny kolor tła biały i szary),
- Proste + hover (wszystkie krawędzie w tym samym kolorze + podświetlenie wiersza po najechaniu kursorem),
- Podkreślenia + hover (krawędzie poziome w postaci linii podkreślających wiersze + podświetlenie wiersza po najechaniu kursorem),
- Zebra + hover (przemienne kolory tła wierszy biały i szary + podświetlenie wiersza po najechaniu kursorem),
Jak wkleić tabele z Word/Excel
Aby dodać i sformatować tabelkę wstawioną z Worda/Excela, należy wykonać czynności przedstawione poniżej:
1. Wklejamy tabelkę z Worda i następnie klikamy w ikonkę  , aby wyczyścić zbędne style.
, aby wyczyścić zbędne style.
2. Po wyczyszczeniu stylów mamy prostą tabele, aby ją teraz sformatować wg naszych wymogów klikamy prawym klawiszem myszy w obręb tabeli i z rozwiniętego menu wybieramy "Właściwości tabeli".
3. Wyświetla nam się okienko właściwości. Dokonujemy w nim niezbędnych zmian i potwierdzamy je zapisem.

